|
为3D角色制作服装是一项艰巨的任务,需要大量练习。幸运的是,有一些出色的工具可帮助你加快处理速度——Marvelous Designer就是其中之一。通过模拟二维绘制的缝纫图案的物理特性,它提供了一种快速有效的方式来创建3D服装。 如果你是Marvelous Designer(MD)的新手,那么让我给你一个简短的过程概述: 打开或导入用作碰撞对象的化身以进行服装模拟 在MD的2D窗口中绘制缝纫图案 在3D窗口中排列图案,以使其正确包裹在头像上 在2D窗口中将零件缝在一起 在3D和2D窗口中模拟和调整服装 添加细节,继续进行仿真,并将最终的网格作为OBJ导出以进行进一步的编辑 无论服装的复杂程度如何,此过程对于MD中创建的所有服装都几乎相同。 01 准备工作 在第一步中,我们将研究搜索参考图像时要考虑的事项以及如何准备自己的“替代品”。 创建高质量的3D服装始于收集良好的参考资料。对于MD工作流程,你需要两种类型: 实际服装的图片 相应缝制图案的图像 由于通常无法获得适当的设计图,因此类似服装的缝制图案图像也足够。 注意事项: 花一些时间来了解服装的组装方式和缝制样式。注意诸如织物类型,厚度和物理行为之类的特征。 显示模特穿着的服装的参考图像非常有帮助(打开和关闭拉链,把手插在口袋里,在不同光照条件下使用不同的颜色等等)。请记住,许多现实来自于微妙的细节。因此,请确保创建可以模拟窗帘的服装。 MD工作流程是围绕基本缝纫技术构建的,并使用此工艺中常用的一些技术术语。对于想深入研究该主题的任何人,请搜索有关缝纫的免费资料,以更好地了解该主题。 MD中图案的准确性不是那么重要。如前所述,有时候很难找到您想要制作的服装的准确蓝图。假设您要构建一对工作服,但是找不到看起来像您想要的模式。在这种情况下,只需使用常规裤子和衬衫的图案,然后缝制它们即可。记住,只要看起来不错就可以! MD在模拟不同的织物特性方面做得非常出色,但是总而言之,它也不是完全准确的。这使我们能够通过调整物理特性并提出自己的独特创意来发挥创造力。 步骤: 组装并保存与项目相关的所有模式,并将其另存为图像文件。 在显示/添加背景图像下,选择图像文件,大约调整比例并将其放置在2D窗口中的头像旁边。 在MD的早期版本中,此功能不可用。在这种情况下,绘制一个矩形(S键)并将参考图像作为纹理应用。 专家提示: 选择允许折叠的设计。毕竟,这就是Marvelous Designer的优势所在。当织物像第二层皮肤一样包裹在化身上时,就没有什么可模拟的了,也不会看到帷幔。 2、准备模特: 为了进行仿真,结构与在MD中称为“Avatar”的碰撞对象进行交互。模特可以是导入到MD中的任何网格。对于这个项目,我从3DGladiator库中选择了一个模型。 注意事项: 为了获得逼真的结果,请将模特缩放到其实际大小。 化身的网状拓扑无关。由于MD中还没有对称函数,因此它甚至不必对称。 避免具有很高的网格密度的碰撞对象。我通常在导入模型之前先将其抽取。 导入自己的角色模型时,请确保裆部和腋下区域有足够的空间以进行平滑的模拟。 模特的脚应接触地面。您可以随时在3D窗口中重新放置模特,但是最好一开始就这样做。 步骤: 打开MD并从项目文件夹中导入3dgladiator_MD_avatar_male_dressed.obj文件。 当“Avatar编辑器”窗口出现时,单击bounding volume下的小图标,然后从项目文件夹中加载3dgladiator_MD_avatar_male_naked_BV.pan文件。* pan文件包含边界体积的位置和比例。下一步,我将使用它们将图案与模特对齐。 选择模特,将其颜色更改为中性灰色,并隐藏边界框和布置点(Shift + F)。 专家提示:创建自己的化身时,请避免无聊的T型姿势并增加一些姿势。这样可以使褶皱看起来更自然。 02 如何快速制作基本服装如何快速制作基本服装 在这一步中,我将向你展示在MD中设置服装的最快方法,以及在此过程开始时如何避免一些常见的工作流程陷阱。 我们的首要目标是根据参考图像创建缝纫图案。因此,让我们仅关注2D窗口,暂时忽略模拟或其他任何精美的MD功能。 你需要了解的内容: 首先绘制大图案并保持简单。在主要组件就位之前不必添加详细信息。 在跟踪参考图像时,最好已经牢记了下一步如何缝制图案。因此,应确保属于一起的图案边缘的长度大致相同。 当您使用对称图案时,请尽量保持对称。以后编辑图案时,此功能会派上用场。(你可以通过右键单击对称图案来破坏对称性,然后选择“Remove Linked Editing”) 步骤: 首先,选择多边形工具并使用直线描trace参考图像。如果对称,则仅绘制图案的一半。 接下来,使用“编辑曲率”和“编辑曲线点”工具添加曲率。不要添加太多曲线点——保持简单。 对形状满意后,右键单击图案并选择对称图案(Ctrl + D)。这将产生2个对称图案,您可以同时编辑和调整它们。对服装中的所有其他图案重复这些步骤。 快捷键: H =多边形工具,C =编辑曲率,V =编辑曲线点,Z =编辑图案,A =变换图案 Shift + T使图案透明(通常用于隐藏/显示2d纹理,但如果未应用纹理则使图案透明) F12打开“网格属性”对话框,让您在2D和3D窗口中显示/隐藏网格。 2、3D窗口中的图案排列: 在2D窗口中绘制完所有图案后,就该在3D窗口中排列它们并将它们与化身对齐。 您需要了解的内容: 想象一下MD的2D窗口是一个桌面,您可以将所有图案朝上排列,而不管3D窗口中的样片排列方式如何。因此,在2D窗口中水平和垂直翻转图案,或在3D窗口中翻转图案的脸法线总是会在3D或2D窗口中影响它们。以下剪辑清楚地表明了这一点: 步骤: 将查看模式从厚的纹理表面(Alt + 1)切换到纹理表面(Alt + 2)。这样就可以在3D窗口中看到图案的正面和背面(暗面=底面) 选择并缩放图案,使其大致合适。使用布置点(Shift + F)将图案围绕相应的身体部位的边界体积包裹。 如果在没有排列点的帮助下手动对齐图案,请翻转其法线或水平镜像图案以正确对齐它们。 3、缝纫模式和基本模拟: 在3D窗口中排列花样后,您可以开始缝制和模拟过程以将零件缝在一起。 注意事项: 逐步进行布置,缝纫和模拟。首先放置大图案,进行缝制,然后在第二步中将较小的图案(例如引擎盖)连接起来。否则,可能会造成混乱。 对于此初始模拟,请忽略折痕如何下降;只要确保所有部件都很好地配合在一起即可。现在还没有必要调整各个模式的仿真属性。保留所有设置。 当您在3D窗口中选择图案时,在您单击的确切位置,3D 和 2D窗口中会出现一个蓝点。使用该点保持方向并找出哪些边属于同一边。 步骤: 使用缝制工具(N键)或自由缝制工具(M键)将匹配的边缘缝在一起。编辑缝制(B键)可让您随时调整缝制。 当所有缝纫线笔直并在3D窗口中组织好后,按空格键进行模拟并让MD组装服装。在仍然启用模拟的情况下,用光标抓住布料进行调整。 如果由于某种原因,模拟产生奇怪的结果,请将其停止,将图案从化身稍微移开,检查扭曲的缝纫线,输入编辑缝纫(B键),将鼠标悬停在扭曲的缝纫线上,然后反转缝纫(Ctrl + B),将其移回原位并再次进行仿真。 最后,在2D窗口中调整图案的大小和形状,直到衣服大致合适为止。您可以通过打开应变图(ALT + 7)来检查应力水平。红色斑点表示服装太紧的位置,需要进一步调整。 快捷键: Shift Z在2D窗口中显示/隐藏边缘长度,ALT + 4使布料在3D窗口中透明 专家提示: 使用自由缝纫工具(M键),像平常一样选择接缝的第一部分。在开始选择接缝的第二部分之前,请按住Shift键。当缝纫线变为绿色时,您可以开始选择相同或不同图案的多个边缘。 03 如何添加细节 在这一步中,我将向您展示如何对外套进行细节处理,使其看起来像参考图像。重点仍然更多地放在构造服装上,而不是在模拟外观上。在所有第二级和第三级元素都到位之前,不在乎样式。 1、添加下摆 我更喜欢通过在内部缝制额外的一块布来加强下摆,从而增加某些边缘的体积。首先观看下面的演示剪辑,然后阅读工作步骤以更好地了解该过程。 步骤: 要创建下摆件,请在选中“延伸”的情况下将相关边缘偏移为一条内部线。此功能确保内部线延伸到图案的边界。 接下来,复制整个模式。 右键单击新创建的内部行,然后选择“剪切”以分隔条纹。删除其余的模式。 垂直翻转条纹:之所以这样做,是因为下一步将在内部将其折叠。(当所有直线都是直线时,无需执行此步骤) 然后,用原始图案的边缘缝制上边框,并用先前创建的内部线缝制下边框。这会将条形图附加到主图案的内部。 切换到编辑缝纫工具(B键),选择第一条缝纫线,并将折弯强度的值设置为10,将折叠角度设置为100。通过调整这些值,下摆会稍微膨胀,看起来更厚。 然后,我对袖子部分重复此过程。 专家提示: 如果在仿真过程中下摆变形,请右键单击条纹,然后选择“叠加”(在下面)以告诉MD这件作品位于其他样式下。 2、增加口袋 将口袋添加到此模型非常简单明了,因为它们实际上位于夹克的顶部。衣服更有趣的细节之一是倒置的百褶袋。让我告诉你我是如何制作的: 基本上,该过程与我为增强下摆所进行的操作相似。但是在这种情况下,我没有像以前那样手动调整折叠设置(折叠强度和角度设置为10和100)。相反,我使用了褶皱折叠工具,它会自动执行此操作。 专家提示: 如果不确定如何完成某个任务,最好从空的MD场景开始,然后尝试简单的设置以更好地了解事物的构建方式。 3、纽扣和拉链 在Marvelous Designer中,纽扣和拉链是有助于服装造型的元素。通过将模特保持在适当位置或为模型添加功能。但是,不幸的是,它们的出口情况不佳。计划在另一个3D程序中最终确定网格时,请准备将这些元素替换为实体几何。 按钮可以以两种方式使用:将样式缝合在一起以及用作设计元素。当您仔细查看外套时,您会发现我以与预期不同的方式应用了它们。 按钮位于覆盖前拉链的大翻盖上,而按钮孔则安装在按钮应放置的位置。通常,情况恰恰相反。这使我能够从纽扣孔上断开纽扣,但在打开外套时仍将实际纽扣保持在襟翼上。 拉链不过是视觉上的缝纫线而已,非常容易安装。您所需要的只是两条可以相互连接的边缘。 专家提示: 谨慎使用按钮和拉链。它们有时会在模拟过程中使您头痛。 4、特殊设计元素 在Marvelous Designer中构建诸如字符串或管道的三级设计元素是否有意义?这是个好问题!即使它们在MD上看起来不错,但大部分时间都不值得付出这些努力。它们不仅减慢了模拟过程的速度,而且在ZBrush或您选择的任何其他3D应用程序中创建这些网格并在第二步中对服装进行补充的过程中,您也可能会快得多。 04 如何造型和完成服装如何造型和完成服装 在这一步中,我将向您展示用于设置外套样式的工具,以及如何调整MD属性以模拟复杂模型。 我通常在所有元素都放置到位之前才开始摆出网格。到目前为止,我只专注于构造衣服和添加细节,而不是实际外观。 您需要知道: 要创建有趣的形状,请对服装进行创意处理,使它看起来像是实际穿着的人。例如,您可以打开拉链以破坏对称性。 场景包含的图案和功能越多,模拟速度就越慢。出于造型目的,对于所有元素,将粒子距离保持为20甚至25。 对于大型场景,请考虑分别处理每件衣服。例如,为裤子,外套和衬衫保存不同的MD场景。 步骤: 别针工具是您最好的造型朋友!启用模拟后,将单个销钉添加到袖子,夹克的前开口或包等相关位置,然后将其移动到位。为此,请在3D窗口中按住W键的同时单击衣服。这会在网格上添加一个红色标记,以在模拟过程中保持其位置。甚至更多,您可以抓住标记并四处移动。周围的织物将跟随。这样可以进行精确的样式设计。 有时,导入与服装可以交互的其他化身甚至很有意义。为了放置帽子,我添加了一个弓形管,并使用模特工具上的轨道将帽子连接到该管。当我在模拟处于活动状态时移动并旋转试管时,将跟随整个帽子。 2、模拟设置和物理属性: 我还没有接触过织物的任何模拟或物理特性。到目前为止,这些预设已绰绰有余。现在让我们看一些重要的设置 注意事项: 如果您已经熟悉Marvelous Designer,您将知道该软件非常渴望硬件资源。这使得模拟对于复杂的场景非常繁琐。因此,请确保允许MD使用所有可用的CPU。在对象浏览器中,转到场景/仿真属性,然后输入应分配给Marvelous Designer的CPU数量。理想情况下,键入可用的内容。功率越大,效果越好! 对于资源丰富的场景,加快仿真速度的唯一有效方法是停用单个模式。与冻结或隐藏不同,停用模式会迫使MD在仿真过程中忽略它们。请记住,在停用状态下,图案不会与化身或被激活的元素互动!缝制仍然有效。 基本样式完成后,请分别关注服装的每个部分。冻结或停用其余模型,并减小当前正在处理的零件的粒子距离。然后在模拟和调整图案的形状和属性之间进行切换。当您对外观满意时,请冻结或停用它,然后继续进行下一个操作。对于外套,我从主要的正面和背面图案,口袋,兜帽以及最后但并非最不重要的袖子开始。 有时,只需减少粒子距离并应用MD库中包含的许多不同材质预设之一,就已经可以取得很好的效果。无需疯狂调整。从一个空的场景开始,以测试不同的材料属性并找出最适合您的项目的材料。 步骤: 要增加织物的厚度,你可以指示MD将花样的副本放在原始花样的上方或下方。这增加了一些额外的复杂性,并允许您调整图案的属性以产生更多的皱纹。在2D窗口中,右键单击图案,然后选择布局克隆(上方)或图层克隆(下方)。 冻结下面的图案,减少重叠图案的粒子距离,并增加纬纱和经纱的值。如果将这些收缩率值设置为大于100的值,则织物将在仿真过程中延伸,从而导致更多的折叠。观看以下剪辑: 当你对服装的褶皱感到满意时,可以在3D窗口中右键单击一个元素,然后选择Solidify。即使未冻结或未激活,这也会强制MD保持网格的当前形状。 如果要去除大部分折痕并恢复图案的某些原始形状,请在3D窗口中右键单击某个元素,然后选择“增强(Ctrl + H)”。现在,MD将尝试保持尽可能多的初始音量。 我将Demin Raw材料用于服装的顶层,将标准的预设材料用于底层。随时调整物理性能以达到所需的外观。同样,最好在实际场景中应用设置之前进行一些测试,以避免长时间的模拟。 即使Marvelous Designer的模拟是基于现实世界的物理属性构建的,你也可以覆盖这些设置并插入自己的值。例如,进入模拟设置并将重力设置为零或正值,然后在这些条件下模拟服装! 警告! 当你下载项目文件并打开最终的MD场景(MD_scenes / 04_coat_final.Zprj)时,请不要模拟,除非你具有很高的处理能力。对于某些部分,我将粒子距离减小到3。这会使仿真变得非常缓慢,并可能冻结应用程序。 结论 我希望本教程能启发你使用Marvelous Designer创建自己的惊人服装。 请记住,我们仅需完成服装定型并准备投入生产的整个过程的一半。在本教程的下一部分中,将向你展示如何从Marvelous Designer中导出衣服,如何快速重新对网格进行拓扑化以及如何在ZBrush中添加细节。
-
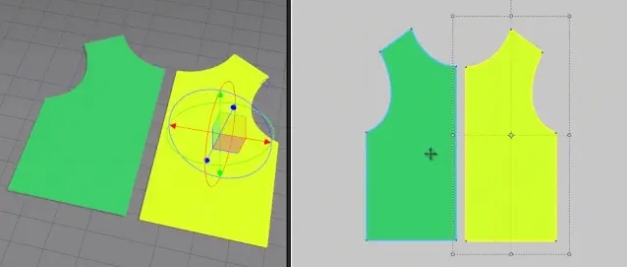
-
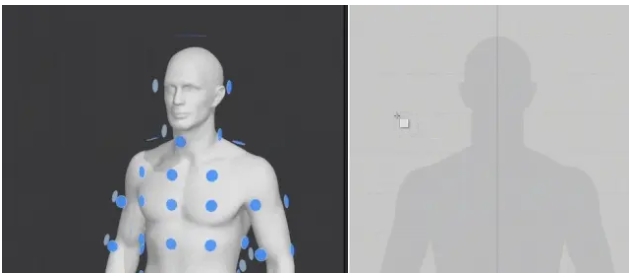
-
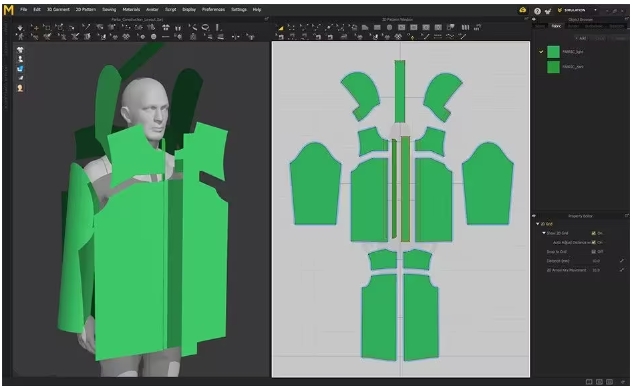
-
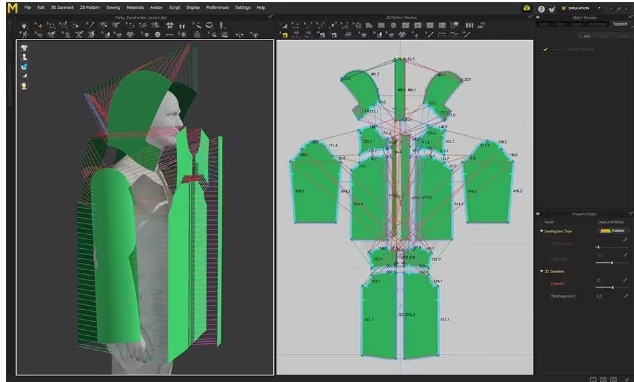
-
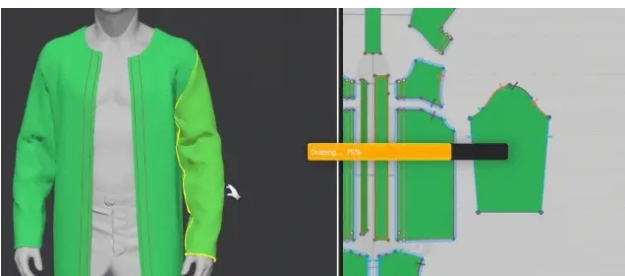
-
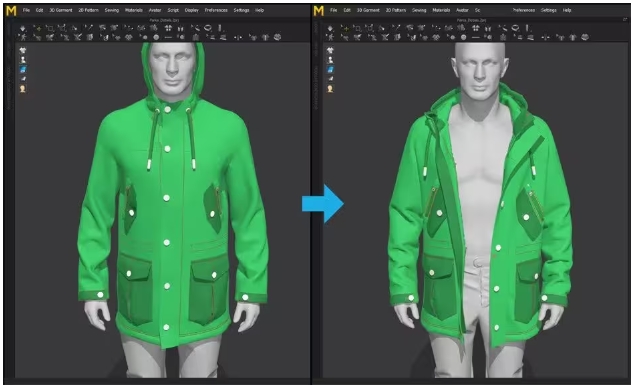
| 











我今天最想说:「该会员没有填写今日想说内容.」.
我今天最想说:「该会员没有填写今日想说内容.」.
啊啊啊啊啊啊啊啊啊啊啊啊啊啊啊啊啊求求了
Curl error 60: Cert verify failed: UNITYTLS_X509VERIFY_FLAG_USER_ERROR1 step: L
类似桥梁建造师、PolyBridge的游戏,应该怎么做,有什么参考的案例吗,完全没头绪,关
我电脑上的unity游戏最近总是闪退,吧u有没有什么好的解决办法♿♿♿ 举例:恋活2,东
本人目前大四三本学生,还有两个月就要毕业了,之前一直卷的Java,找了两个月连个像样
飞屏大屏互动软件——让互动体验升级,让展示效果震撼 欢迎来到双屏联动交互软件(飞
差不多如题,小白从官方商店下载了fps microgame这个官方案例之后,也导入了unify,但
我觉得无法打开项目,应该是少了插件吧,或者是插件坏掉,要重新替换